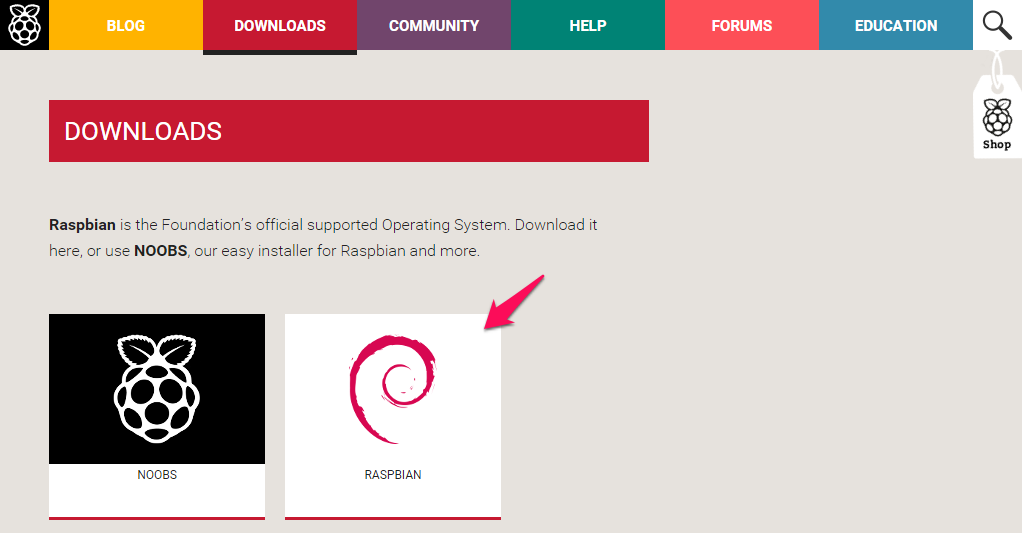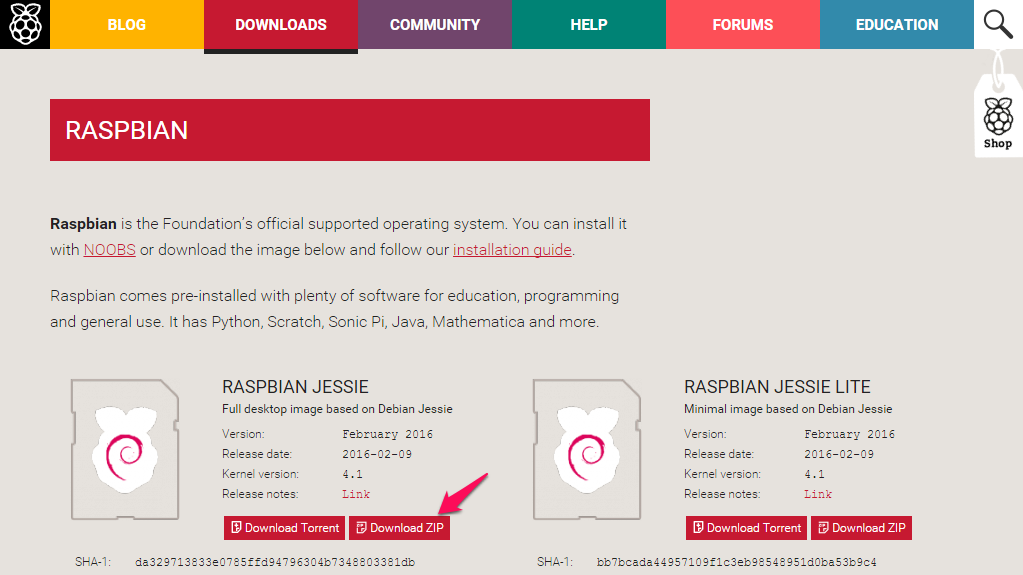うちにあったELECOMのWebカメラ。

ELECOM WEBカメラ 130万画素 1/4インチCMOSセンサ ガラスレンズ・LEDライト搭載 マイク内蔵 イヤホンマイク付 レッド UCAM-DLK130TRD
- 出版社/メーカー: エレコム
- 発売日: 2011/08/26
- メディア: Personal Computers
- 購入: 2人 クリック: 2回
- この商品を含むブログを見る
こいつを使ったら、タイムラプス動画をつくったり、監視カメラをつくったりできるじゃないか! ということで、まずは静止画を撮ってみる。
カメラの準備
Webカメラを接続する前
pi@raspberrypi:~ $ lsusb Bus 001 Device 004: ID 056e:4008 Elecom Co., Ltd Bus 001 Device 003: ID 0424:ec00 Standard Microsystems Corp. SMSC9512/9514 Fast Ethernet Adapter Bus 001 Device 002: ID 0424:9514 Standard Microsystems Corp. Bus 001 Device 001: ID 1d6b:0002 Linux Foundation 2.0 root hub
Webカメラを接続した後
pi@raspberrypi:~ $ lsusb Bus 001 Device 005: ID 056e:700f Elecom Co., Ltd Bus 001 Device 004: ID 056e:4008 Elecom Co., Ltd Bus 001 Device 003: ID 0424:ec00 Standard Microsystems Corp. SMSC9512/9514 Fast Ethernet Adapter Bus 001 Device 002: ID 0424:9514 Standard Microsystems Corp. Bus 001 Device 001: ID 1d6b:0002 Linux Foundation 2.0 root hub
Elecom Co., Ltdが増えてるのでちゃんと認識されてるっぽい。
fswebcam
Webカメラから静止画を撮影するfswebcamをインストールする。
sudo apt-get install fswebcam
下記のように実行すると、「image.jpg」という名前で静止画が保存される。
fswebcam image.jpg
ファイルをWindowsから吸い出す方法は色々あると思うけど、今回はWinSCPでSFTP接続して、ファイルをダウンロードした。撮影された写真がこちら。
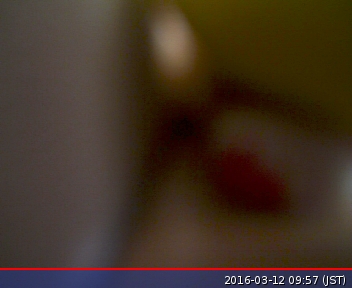
ボケてて何を撮影したのかまったくわからないけど、一応撮影はできた。赤いラインとか、タイムスタンプは--no-bannerオプションで消せるらしい。
ほかにもオプションは色々あって、--banner-colour #AARRGGBB でバナーの色を変えたり、--line-colour #AARRGGBB で線の色を変えたり、--text-colour #AARRGGBB で文字の色を変えたりもできるっぽい。詳しく知りたい人は自分で調べてくださいな。
あとはスクリプトとcron使って連続撮影して、撮影した画像を繋いでタイムラプスとか…って思ってたのに、どうもピントが合わなくて、色々触ってみた結果、Webカメラ本体が壊れているみたいなので一旦諦めることに(5年前に買ったやつだから仕方ないけど)。
高いものではないとはいえ、わざわざ新しいWebカメラを買ってまで撮りたいものとか、観察したいものがあるかというと微妙なのでとりあえずここまでにしておくます。もう少し温かい季節がきたら、植物の種まいて、Webカメラで定点観測とかはちょっとやってみたいかなー。新品で買っても1,000円ちょっとなので、そのうち買うかも。

iBUFFALO マイク内蔵120万画素Webカメラ HD720p対応モデル ブラック BSWHD06MBK
- 出版社/メーカー: バッファロー
- 発売日: 2013/12/15
- メディア: Personal Computers
- この商品を含むブログを見る